Types of display ports matter for your monitor setup. This guide covers HDMI, DisplayPort, VGA, and other monitor ports, explaining their history and how to choose the right one for your needs.
What Are Display Ports and Why Do They Matter?

Display ports are key connectors that link computers and other devices to screens like monitors and TVs. These digital display interfaces carry video signals from a device to a display, ensuring clear visuals. Knowing the different types of display ports helps users pick the right one for their needs and avoid compatibility issues.
There are various types of display ports, each with unique abilities. Some can handle high resolutions or refresh rates. For example, certain types support 4K gaming or professional design work. By understanding these differences, you can make sure your setup is ready for future tech advancements.
Using mismatched or old cables can lead to problems like blurry images or no signal at all. If you try to connect a modern monitor with an older cable that can’t keep up, you’ll run into issues. So, knowing the options available helps you steer clear of compatibility headaches.
Types of Display Ports Covered in This Guide
This guide will explain several important video cables used today:
- HDMI (High-Definition Multimedia Interface):
- HDMI 1.4: Handles up to 4K resolution at 30Hz.
- HDMI 2.0: Allows for 4K at 60Hz due to increased bandwidth.
- HDMI 2.1: Supports advanced features like dynamic HDR and up to 8K resolution.
- DisplayPort:
- DisplayPort 1.4: Manages up to 8K resolution but may have lower refresh rates; supports HDR10 as well.
- Thunderbolt Technology:
- Thunderbolt 3 & Thunderbolt 4: Combines data transfer with video output; uses USB-C connectors but works faster than regular USB-C.
- USB-C with DP Alt Mode:
- This allows devices like laptops and phones to send video signals through compatible adapters via USB-C ports.
- DVI-D (Digital Visual Interface):
- Mostly found in older monitors; it only supports digital signals without analog.
- VGA Connectors:
- An older standard mainly used for analog signals; it’s less common now due to its limits on high-definition content.
Understanding these display ports is vital for selecting the right connection based on what you want—be it gaming, design work, or watching videos—while avoiding issues from mismatched setups.
A Brief History of Video Cables and Standards
Video cables have come a long way. They started as simple connectors for analog displays, like CRT monitors, and have evolved into advanced digital connections. This change has significantly improved how we transmit video signals between computers and monitors.
Pre-digital Era (VGA Dominance)
Back in the day, VGA (Video Graphics Array) was the king of monitor connections. Launched in 1987, it used a DE-15 connector that worked well with CRT monitors. VGA supported resolutions up to 640×480 pixels. But it relied on an analog signal, which held back its ability to display high-definition content as technology advanced.
Rise of DVI as an Intermediary Step Between Analog and Digital Signals
With people wanting better displays, DVI (Digital Visual Interface) showed up in the late 1990s as a step up from VGA. It created a link between analog and digital signals. DVI came in different types:
- DVI-D: Only handles digital signals.
- DVI-I: Supports both digital and analog signals.
- Single-link DVI: Good for lower resolutions.
- Dual-link DVI: Offers more bandwidth for higher resolutions like 2560×1600 at 60Hz.
DVI made things clearer and allowed for higher resolutions while fixing some problems with bandwidth from older systems.
Modern Standards like HDMI and DisplayPort Evolving Alongside High-resolution Displays
As screens got sharper and clearer, HDMI (High Definition Multimedia Interface) and DisplayPort became the go-to standards. Each new version added more features:
| Standard | Key Features | Maximum Resolution |
|---|---|---|
| HDMI 1.4 | Can handle UHD at 30Hz | Up to 3840×2160 |
| HDMI 2.0 | More bandwidth; supports HDR | Up to 3840×2160 at 60Hz |
| HDMI 2.1 | Faster refresh rates; dynamic HDR | Up to 7680×4320 |
| DisplayPort | Includes DP1.x series with MST support | Higher than UHD |
These modern standards support high screen resolutions while improving audio quality too. They are great for gamers or anyone wanting top performance from their monitor cables.
What Is HDMI? Features & Versions Explained
HDMI stands for High-Definition Multimedia Interface. It is a popular way to send high-quality audio and video from one device to another. HDMI has changed a lot over the years, with different versions that offer new features.
Key Features Across Versions
- HDMI 1.4: This version lets you use resolutions up to 4K (3840×2160) at 30Hz. It also adds Ethernet over HDMI, which means you can connect to the internet without extra cables.
- HDMI 2.0: Released in 2013, it boosts the bandwidth to 18 Gbps. This upgrade allows for higher resolutions of up to 4K at 60Hz with improved color depth and better frame rates.
- HDMI 2.1: This is the newest version, supporting up to 48 Gbps of bandwidth. It allows for resolutions as high as 8K at refresh rates up to 120Hz. It also has features like Dynamic HDR and eARC (Enhanced Audio Return Channel) for better sound quality with formats like Dolby Atmos.
Resolutions Supported
| HDMI Version | Max Resolution | Refresh Rate |
|---|---|---|
| HDMI 1.4 | Up to 4K | Up to 30Hz |
| HDMI 2.0 | Up to 4K | Up to 60Hz |
| HDMI 2.1 | Up to 8K | Up to 120Hz |
This table shows how different HDMI versions improve resolution capabilities.
Audio Capabilities
All HDMI versions can handle multi-channel audio, but later versions have enhanced features. For example, eARC found in HDMI 2.1 allows better audio quality from compatible devices directly into sound systems or TVs.
Compatibility Across Devices
You’ll find HDMI ports on many devices like TVs, monitors, gaming consoles (like PlayStation and Xbox), laptops, and projectors. This makes HDMI a great choice for connecting all kinds of multimedia devices.
What Is DisplayPort? Features & Versions Explained
DisplayPort is another type of digital display interface often used in computers but also seen in other displays.
Overview of Versions from DP 1.x Through DP 2.x Series
DisplayPort has changed quite a bit over the years:
- DP 1.2: Supports resolutions up to [2560×1600]@60 Hz or [3840×2160]@30 Hz with a maximum bandwidth of 21 Gbps.
- DP 1.3/DP 1.4: These versions can handle [3840×2160]@60 Hz with HDR support while increasing the maximum bandwidth towards 32 Gbps.
- DP 2.x series: The latest updates allow performance levels that go beyond [16k resolution]. These are great for gamers who want high refresh rates and amazing visuals.
Multi-stream Transport (MST)
One cool feature of some DisplayPorts is MST, or Multi-stream transport. This allows you to connect multiple monitors using just one output port! This feature helps keep cables tidy while giving you more screen space—a big plus if you work on design projects that need larger displays side-by-side!
Mini DisplayPort vs Full-Sized DisplayPort – What’s the Difference?
Mini DisplayPort connectors are smaller than full-sized ones but do the same job when it comes to sending data quality standards! Mini connectors fit well into laptops because they take up less space compared to traditional full-sized models designed mainly for desktops. This makes them great for those who want flexibility when working with compact devices!
USB-C and Thunderbolt: Versatile Connections
Understanding USB-C with DisplayPort Alternate Mode
USB-C is a connection type that many modern devices use today. It can send power, data, and video through one cable. With DisplayPort Alternate Mode (DP Alt Mode), USB-C can also send video signals directly to monitors and other displays. This makes it super handy for laptops, tablets, and docking stations.
Using USB-C with DP Alt Mode has several benefits:
- Versatility: You can connect various display devices without needing lots of cables.
- High Resolutions: It supports resolutions up to 8K at 60Hz or 4K at higher refresh rates, depending on your device and display.
However, there are downsides. Not all devices support DP Alt Mode. So, before you buy cables or adapters, check if your device is compatible. Some older devices may have USB-C ports but can’t use all these features.
Thunderbolt Technology Deep Dive
Thunderbolt technology has changed a lot recently. Thunderbolt 3 and Thunderbolt 4 are two popular versions that offer powerful connections. Both use the USB Type-C connector but have different features.
Thunderbolt 3 provides a fast speed of up to 40 Gbps. This is great for gaming and professional work where speed matters. You can connect up to six devices in a row using just one port. This helps keep your workspace neat.
Thunderbolt 4 keeps the same maximum speed but adds new requirements. It supports dual 4K displays or one 8K display from one connection. Plus, it improves power delivery standards. This makes it a solid choice for high-performance setups like workstations or external GPUs for gamers.
Both Thunderbolt technologies offer excellent bandwidth and the ability to connect multiple devices at once. But they can be expensive compared to regular HDMI or DisplayPort options. Think about what you need before deciding to invest in Thunderbolt technology for your use cases.
Legacy Connectors: DVI and VGA
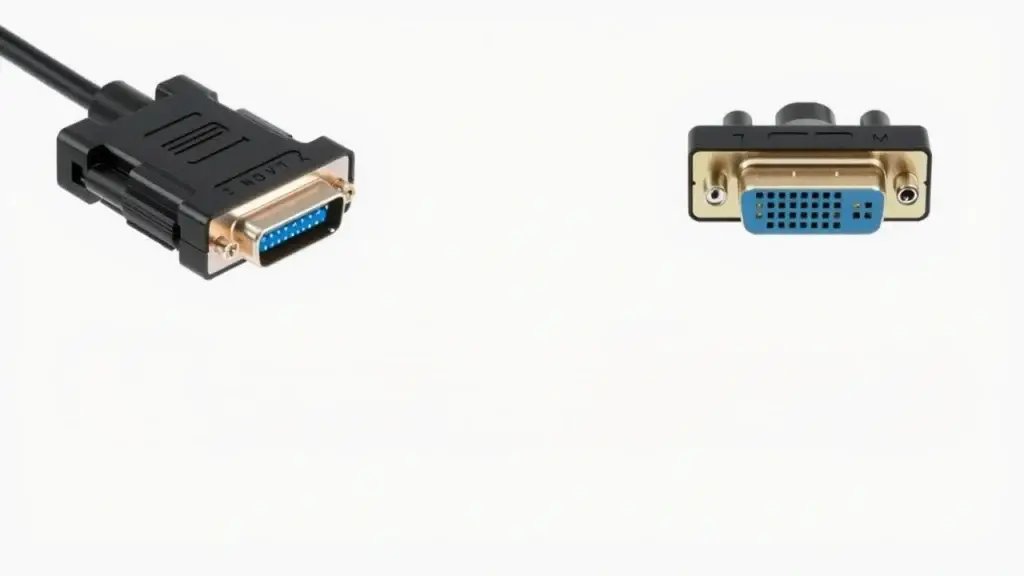
DVI: A Closer Look at the Digital Visual Interface
DVI, or Digital Visual Interface, is a way to connect video devices. It can send both digital and analog signals. There are two main types of DVI: Single Link and Dual Link.
- Single Link DVI sends data at up to 3.7 Gbps, which allows it to support resolutions up to 1920×1200 at 60Hz. This is fine for basic displays but may not work well with higher resolution screens.
- Dual Link DVI doubles that capacity to about 7.4 Gbps. It can handle resolutions like 2560×1600 at 60Hz, making it better for high-res monitors.
One big plus for DVI is its backward compatibility. You can connect older systems using connectors like DVI-I, which carries both digital and analog signals. But, there’s a downside too: DVI has limited bandwidth. This can be a problem when you try to connect multiple high-resolution displays.
In real-world use, you might still find DVI in older setups where newer connections like HDMI or DisplayPort are missing. For example, early LCD monitors often used DVI before switching over to HDMI.
VGA: The Analog Standard
VGA stands for Video Graphics Array. This connection has been around since the late 1980s. It’s an analog display standard that sends video signals based on changing voltage levels.
Today, many consider VGA outdated because it can’t compete with modern digital connections like HDMI and DisplayPort. VGA usually maxes out around 1080p (1920×1080). That’s pretty low compared to what new tech can do.
Still, there are cases where VGA is needed. Some old projectors or specialized equipment require this type of connection because they don’t support newer standards.
By understanding these legacy connectors, users can make smart choices about their display technology today while keeping in mind their limitations in today’s computing world.
Choosing the Right Display Port for Your Needs
Factors to Consider When Selecting a Display Port
When picking a display port for your devices, a few key factors can help you out. Knowing what to look for makes the choice easier.
- Resolution Requirements: First off, think about the resolutions you need. Are you aiming for 1080p (FHD), 1440p (QHD), or even 4K and 8K? Each type of display port supports different maximum resolutions, so pick one that fits your needs.
- Refresh Rate: If you’re into gaming or watching fast videos, refresh rates matter. Higher refresh rates mean smoother visuals. This is super important in gaming where every frame counts.
- Device Compatibility: Make sure your output device (like a graphics card) and your input device (like a monitor) have matching ports. This helps you avoid issues with adapters that could limit performance.
- Future-Proofing: Technology changes fast! Think about getting ports that will stay useful as new standards come out. HDMI 2.1 and DisplayPort 2.x are solid choices if you plan on upgrading soon.
- Audio Support: Some connections send audio along with video. Check if this feature is needed for your setup, especially if sound quality is important for your home entertainment system.
Scenario-Based Recommendations
Different setups need different kinds of display ports:
- Gaming Setup: Gamers looking for top performance should go for HDMI 2.1 or newer versions of DisplayPort. These support high refresh rates and features like G-Sync/FreeSync, making the experience way better.
- Professional Use Cases: If you’re into graphic design or video editing, choose DisplayPort. It has better bandwidth, letting you connect multiple monitors through Multi-Stream Transport (MST). This really helps when working on large projects.
- Home Entertainment Systems: For TVs or soundbars, focus on HDMI connections—especially those with eARC support—because they offer better audio return features and improve sound integration in your home theater.
Cable Considerations
Picking the right cables is just as important:
- Get quality cables from trusted brands that meet necessary standards, like CL3 ratings for in-wall use.
- Pay attention to cable lengths; longer cables can lose signal quality unless they’re made specifically for it.
- Look at the materials used; good shielding cuts down on interference, while durable jackets protect against wear and tear over time.
Choosing the right display port, considering the factors above, will help you find what works best for your needs across all kinds of displays!
Common Display Port Problems and Solutions
No Signal Issues
A common display port problem is the “no signal” message when connecting devices. This can happen for several reasons: loose cables, damaged connectors, or incorrect input settings on your monitor.
To troubleshoot this issue, follow these steps:
- Check all cable connections to ensure they are tight and undamaged.
- Verify your monitor’s input source is set to DisplayPort.
- Restart both your computer and monitor to fix temporary glitches.
Low Resolution Concerns
Experiencing lower than expected video resolution can be annoying. This issue may come from using the wrong cable or not adjusting settings properly in your operating system or graphics card.
To solve low resolution concerns, consider these actions:
- Use a high-quality DisplayPort cable that supports resolutions like 4K at 60Hz.
- Adjust your display settings through the control panel or graphics driver software.
- Switch cables if you’re using one that doesn’t handle higher resolutions well.
Flickering Displays
Screen flickering often frustrates users of various display ports. Factors causing this issue include mismatched refresh rates or bandwidth limitations from cheap cables.
If you notice flickering, try these fixes:
- Change the refresh rate in your display settings to match what your monitor supports—like 60Hz or 144Hz.
- Replace any faulty cables with new ones that support better performance.
Mini DisplayPort vs Full-Sized DisplayPort Compatibility
Understanding Mini DisplayPorts and full-sized connectors helps avoid compatibility problems. Both connect devices but differ in size, which sometimes requires adapters.
Mini DisplayPorts usually appear on laptops while full-sized versions are common on desktop computers and larger monitors. Always check that any adapter maintains compatibility to avoid signal quality issues.
Adapters and Their Limitations
Using adapter cables can create issues such as reduced image quality due to conversion (like HDMI to DVI). It’s best only to use adapters designed for compatible formats when possible.
When choosing an adapter, keep these tips in mind:
- Look for “active” converters when switching between different standards (like HDMI) since passive ones might not work as needed.
- Use certified adapters to avoid problems with signal quality and reliability across setups.
In short, handling common display port problems involves checking connections first. Make sure device settings match hardware capabilities. Adjust refresh rates accordingly and understand connector types well. Finally, choose suitable adapters based on the needs you encounter during setup with various display ports today.
Frequently Asked Questions (FAQs)
What are the main types of DisplayPort connectors?
The main types include Full-sized DisplayPort, Mini DisplayPort, and USB-C with DisplayPort Alt Mode. Each type has unique features and compatibility options.
How do DisplayPort versions compare to HDMI?
DisplayPort often supports higher resolutions and refresh rates than HDMI. It also offers features like Multi-Stream Transport (MST), allowing multiple displays on one connection.
What is the difference between DisplayPort 1.4 and 2.0?
DisplayPort 1.4 supports up to 8K resolution at lower refresh rates, while DisplayPort 2.0 handles higher resolutions, up to 16K, with improved bandwidth.
Which devices support different DisplayPort versions?
Most modern graphics cards, monitors, and laptops support various DisplayPort versions. However, always check device specifications for compatibility.
How can I troubleshoot common DisplayPort issues?
Check cable connections first. Ensure the monitor’s input is set correctly. Restart devices if needed. For persistent problems, consider replacing cables or adapters.
Additional Insights on Display Ports
High Bandwidth Resolution Support:
DisplayPort offers high bandwidth for resolutions like 4K and 8K. It supports high refresh rates, making it ideal for gaming setups.
Multi-Stream Transport (MST):
MST allows multiple monitors to connect through a single DisplayPort output. This feature enhances productivity for professionals needing more screen real estate.
Compatibility Across Devices:
Most modern GPUs support both HDMI and DisplayPort standards. Check your devices to determine which ports they have for optimal performance.
DisplayPort Adapters:
Adapters can convert between different standards like HDMI and DVI. Ensure you choose quality adapters to avoid signal loss or degradation.
Audio Support with DisplayPorts:
DisplayPorts transmit both video and audio signals effectively. They provide high-quality audio transmission alongside video outputs.
Backward Compatibility:
DisplayPorts maintain backward compatibility with earlier versions of the standard, ensuring older devices can still function with newer technology.
Future-Proofing Considerations:
Invest in cables and devices that support the latest standards like HDMI 2.1 or DisplayPort 2.x to prepare for future tech advancements in display resolution and performance.
By understanding these concepts, you can make informed decisions about your display port needs and improve your setup significantly.
Related Topics
- Types of HDMI Versions
- Types of DisplayPort Versions
- Types of DVI Connectors
- Types of Video Cables
- Types of Display Connectors
- Types of Video Interfaces
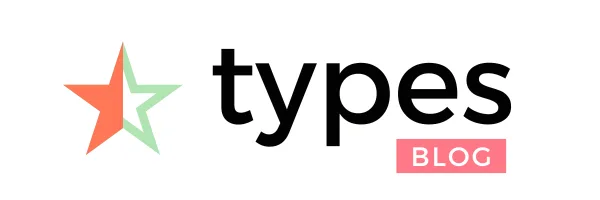


Types of Display Ports: A Complete Guide to HDMI, DisplayPort, VGA, and More