Types of monitor connection impact display quality and setup. Learn about HDMI, DisplayPort, USB-C, and more, plus the differences between ports and connectors for optimal performance.
What Are Monitor Connections?

Monitor connections link your computer or device to a display. They act as video interfaces that let visual data travel from your source, like a PC or laptop, to the monitor. There are many types of audio-video cables and display connectors designed for different needs. Common examples are HDMI, DisplayPort, VGA, DVI, and USB-C, which can also support Thunderbolt. There’s also Composite Video and Component Video.
Knowing about these different types is key. They affect how well your system sends video signals. The right monitor connection helps get the best image quality and refresh rates.
Why Do Monitor Connection Types Matter?
Choosing the right monitor connection impacts various aspects of your viewing experience:
- Resolution Support: Different connections can handle different maximum resolutions. For example, HDMI 2.1 allows for up to 8K resolution at high refresh rates.
- Refresh Rate Requirements: High-refresh-rate monitors need cables that transfer data quickly without lag.
- Image Quality: Some connections provide better color depth and clarity than others. DisplayPort often delivers better image quality compared to older types like VGA.
- Compatibility: Not all devices have the same ports. It’s important to know which cable works with your hardware for easy connectivity.
- Overall User Experience: The right connection improves both visuals and sound when needed—especially crucial for gaming or multimedia setups.
Using the correct monitor connection can enhance your computing experience by ensuring compatibility with high-definition displays while maximizing resolution and refresh rate capabilities.
Analog vs Digital Connections Explained
What Is the Difference Between Analog and Digital Signals?
Analog signals are like smooth waves that change over time. They send information by varying their frequency and amplitude. These signals can get distorted over long distances due to noise from other sources. An example of an analog signal is what you find in older audio-video cables, like VGA (Video Graphics Array). On the flip side, digital signals use distinct values, often represented as 0s and 1s. This method helps them send video data more accurately, resulting in clearer images without distortion. Knowing these differences is key when choosing monitor cable types because they influence how well your display works.
Advantages of Digital Over Analog for Modern Displays
Digital connections bring many benefits, especially for high-resolution displays. One major advantage is that digital signals offer better image quality; they stay clear even at higher resolutions. This clarity comes from being less affected by interference compared to analog signals. Digital connections also provide higher bandwidth, which means they can carry more data at once without losing quality. This is super important for modern display technology where refresh rates are vital for smooth visuals during gaming or watching videos.
Signal Transmission Methods
The ways these two types of signals are sent out differ a lot. Analog signals travel as continuous waves that can change gradually, but they can easily pick up noise from other devices or the environment. In contrast, digital signal transmission uses separate bits to encode information, making it much more reliable over longer distances without interference.
Examples of Analog and Digital Connections
Here are some common examples to help illustrate the difference:
- Analog: VGA (Video Graphics Array) connects monitors using analog signals.
- Digital: HDMI (High Definition Multimedia Interface) is a strong option that sends both video and audio digitally.
- Another example is DVI (Digital Visual Interface), which can handle both types but mainly works as a digital connection.
Impact on Performance and Quality
Choosing the right type of connection can significantly impact performance metrics such as latency—this is the delay before a transfer starts—and overall picture quality like screen resolution and color accuracy. For instance, while VGA may be fine for simple tasks with lower resolutions, HDMI or DisplayPort will deliver much better results with vivid colors and higher resolutions that are great for gaming or graphic design.
Legacy Systems vs Modern Displays
Older systems typically relied on analog connections like VGA because of past technology limits. Nowadays, most displays use digital interfaces like HDMI or DisplayPort because these options provide faster speeds and better image quality. Legacy systems might still work well in certain situations, but they can’t match the versatility needed for current high-definition outputs.
This overview covers the main differences between analog and digital connections, helping gamers and office workers alike find the best monitor setups for their needs.
Detailed Breakdown of Major Connection Types
VGA (Video Graphics Array)
VGA, or Video Graphics Array, is an older way to connect computers to monitors. It’s mostly used with legacy systems and older projectors that still use analog signals. While VGA can handle resolutions up to about 1080p, it has some big limits compared to newer connections. For one, it doesn’t carry audio signals, and it can pick up interference from other devices. So, while VGA works for basic tasks or old hardware setups, people are moving on to better options.
DVI (Digital Visual Interface)
DVI stands for Digital Visual Interface. It gives a better connection than VGA by using digital signals. There are different types of DVI connectors: single-link and dual-link, plus DVI-D (digital), DVI-I (integrated), and DVI-A (analog). Single-link is good for lower resolutions, while dual-link can go beyond 1080p. Even though DVI improves image quality compared to VGA, it struggles with HDMI compatibility, which is the go-to connection in many modern devices.
HDMI (High-Definition Multimedia Interface)
HDMI has become super popular because it offers great quality and flexibility. It supports various versions that have been updated over time. These versions range from HDMI v1.x to the latest v2.x series, which include features like 4K resolution and HDR capabilities. Here’s a quick look at the differences:
| Version | Max Resolution | Audio Return Channel | HDR Support |
|---|---|---|---|
| HDMI 1.x | Up to 1080p | No | No |
| HDMI 2.0 | Up to 4K | Yes | Yes |
| HDMI 2.1 | Up to 10K | Enhanced | Yes |
With so many features, HDMI works well for gaming consoles and home theater systems where video and audio quality really matter.
DisplayPort
DisplayPort has some clear advantages over HDMI and USB-C when it comes to bandwidth. It can manage higher data rates and support multiple monitors through daisy-chaining without losing performance or image quality. This makes DisplayPort a favorite in professional environments like graphic design or gaming where high-resolution displays are crucial.
Thunderbolt
Thunderbolt combines fast data transfer with video/audio capabilities across its different versions like Thunderbolt 3 and Thunderbolt 4. One major benefit is its high bandwidth which allows for versatile connections, including power delivery alongside video output—perfect for demanding tasks like video editing or complex computing at home or in an office.
However, some might find Thunderbolt cables pricey compared to standard options out there.
USB-C with DisplayPort Alternate Mode (DP Alt Mode)
USB-C ports have become popular due to their convenience since they often support DP Alt Mode. This means they can send video signals directly based on device compatibility without needing a bunch of cables cluttering your workspace.
While this single-cable setup simplifies things—especially for modern laptops that use this tech—there are downsides too; mainly limited bandwidth compared to dedicated ports like DisplayPort or Thunderbolt. This can affect performance during heavy graphics use.
Choosing the Right Monitor Connection for Your Needs
When you connect a monitor to your computer or device, picking the right connection is key. The best monitor connection depends on many factors. You need to think about video output quality, audio output, device compatibility, and specific needs like high-resolution displays and refresh rate requirements.
Decision Tree/Flowchart
Here’s a simple decision tree to help you figure out which monitor cable to use:
- Identify Your Device: What are you connecting? (PC, laptop, gaming console)
- Determine Resolution Needs: Do you need 1080p, 1440p, or 4K resolution?
- Check Refresh Rate Requirements: Are you gaming at high frame rates (like 120Hz or more)?
- Budget Considerations: How much do you want to spend on cables and connectors?
- Evaluate Compatibility: Does your device support HDMI, DisplayPort, USB-C, etc.?
This guide makes it easier to choose the right cable by asking these essential questions.
Factors to Consider
Monitor Type
The type of monitor matters when deciding how to connect it:
- Gaming Monitors often do best with DisplayPort connections. They can support higher refresh rates and adaptive sync technologies.
- Professional Use Monitors, such as those for graphic design or video editing, may need HDMI or DisplayPort for better color accuracy and resolutions.
- For everyday tasks like web browsing or office work, standard HDMI connections are usually fine.
Budget
Money is a big part of choosing cables and connectors. Some cables are cheap (like VGA), but others that offer advanced features (like HDMI 2.1) can cost more. Balance your budget with what you need; spending a bit more on quality cables can improve your experience without needing constant replacements.
Future-Proofing
As display technology changes fast—think newer HDMI versions (like HDMI 2.1) or DisplayPort (like DisplayPort 2.0)—future-proofing your setup is wise. Choosing cables that support upcoming tech now means fewer headaches later.
By looking at these factors—monitor types for different uses like gaming versus professional work, budget limits, and future upgrades—you can pick the best monitor connections for your needs today and tomorrow.
Connection Type Comparison
Resolution Capabilities
Each connection type supports different maximum resolutions. VGA generally reaches up to Full HD. On the other hand, HDMI and DisplayPort can go up to 4K or more, which is great for modern screens needing better clarity.
Refresh Rates Supported
The refresh rate matters a lot for gamers and professionals. HDMI allows for both standard and higher refresh rates with newer versions. This is good for gaming monitors that require quick responses and smooth visuals.
Bandwidth Considerations
Bandwidth is about how much data can pass through the cable at once. More bandwidth means better performance for high-resolution videos or fast-moving images. DisplayPort shines here with its ability for very high bandwidth.
Audio Transmission Features
Most new connections send audio along with video signals, but not all do it well. HDMI is a standout because it provides complete audio support along with video.
HDR Compatibility Overview
High Dynamic Range improves picture quality by showing brighter highlights and darker shadows. Both HDMI and DisplayPort handle HDR content well, while older formats like VGA and DVI do not.
Pricing Trends and Market Availability
Cables vary in price based on their tech level—VGA cables are usually cheap while Thunderbolt ones cost more due to their advanced features.
Use Cases for Each Connection Type
Gaming Setups
For gamers looking for low lag and great graphics, HDMI or DisplayPort are the best choices since they support high refresh rates needed for fast games.
Professional Workstations
If you’re into graphic design or video editing, you want connections that deliver top-quality images—DisplayPort is perfect here because it fits professional needs very well.
Home Theater Systems
To enjoy movies at home where sound matters just as much as video—HDMI is still the best pick since it combines both audio and visual through one cable.
Multi-Monitor Arrangements
You can link multiple monitors easily with technologies like DisplayPort, giving users flexibility when creating larger workspaces.
Troubleshooting and Best Practices
Common Connection Problems
When you connect a monitor to your computer, you might face some issues. These include no signal, poor image quality, or a flickering screen. Here’s how to troubleshoot these common connection problems:
No Signal:
This happens when the monitor does not get any input from the computer. Some causes include:
- Faulty cables that are broken or not connected properly.
- Wrong input settings on the monitor (like using HDMI instead of DisplayPort).
- The computer may be in sleep mode or turned off.
Solution: Check all cable connections. Make sure you select the correct input source on your monitor. Restart both the computer and the monitor if needed.
Poor Image Quality:
If images look blurry or pixelated, it could be due to:
- Low-quality cables that can’t handle high resolutions.
- Incorrect display settings in your operating system.
Solution: Use high-quality cables that fit your resolution needs. Adjust the display settings in your control panel.
Flickering Screen:
A flickering display can be annoying and may signal deeper issues:
- Refresh rates between the monitor and graphics card may not match.
- Electrical interference from other devices (EMI/RFI) might be affecting your setup.
Solution: Change the refresh rate in your display settings to match what your monitor can handle. Also, move electronic devices away from your monitor setup to reduce interference.
By spotting these common connection problems early, you can easily fix them and enjoy a better experience with your monitor.
Cable Management
Good cable management is key for keeping signals strong while also making your workspace neat. Messy cables can cause signal degradation due to electromagnetic interference (EMI) or radio frequency interference (RFI).
To keep things tidy:
- Organize cables with clips or ties to prevent tangling.
- Route cables along walls or behind furniture to avoid interference.
Choosing high-quality cables helps too; they should have good shielding to minimize EMI/RFI effects. Investing in durable connectors means they’ll last longer too.
Adapter Usage
Adapters are handy for connecting monitors with different ports, but they come with some limitations:
- Types of Adapters: You can find common adapters like HDMI-to-VGA, DisplayPort-to-HDMI, and USB-C-to-HDMI converters. Each one is meant for specific device types.
- Converter Limitations: While adapters make connections possible, they might lower resolution capabilities—especially older formats like VGA compared to digital ones like HDMI or DisplayPort.
- Selecting an Adapter: When picking an adapter, think about both resolution needs and refresh rates for smooth performance during gaming or detailed work.
Knowing how each adapter works helps you make better choices for connecting devices without losing quality wherever possible.
Advanced Topics and Considerations
Adapters and Converters
When you want to connect a monitor to a computer or another device, adapters and converters are really important. They help link devices with different video ports. This ensures everything works together without issues.
Types of Adapters:
- HDMI Adapters: These help connect laptops or gaming consoles with HDMI outputs to monitors that have different inputs.
- DisplayPort to HDMI Converters: Great for newer graphics cards that mainly use DisplayPort, these converters let you connect to HDMI displays without losing quality.
- DVI to VGA Adapters: You’ll often see these in older systems. They let you connect DVI graphics cards to older VGA monitors.
Even though adapters give you flexibility, they have some limits. For example, some DVI-to-VGA setups can only show a maximum resolution of 1080p. Refresh rates might also suffer based on the type of conversion used, so direct connections are usually better.
Cable Length and Signal Quality
The length of your monitor cable can really change how well it works. Longer cables may lead to weaker signals.
Impact on Performance
Analog signals struggle more over long distances than digital ones. But digital signals also face problems if the cable is too long. Here’s a quick look:
- HDMI Cables: Work well up to about 50 feet (15 meters) for regular resolutions.
- DisplayPort Cables: Keep high-quality signals effective up to around 30 feet (9 meters).
For the best results based on your connection:
- Use shorter cables whenever possible.
- Know the max lengths for each type of cable.
Solutions for Long Distances
If you need to connect devices over longer distances:
- Active cables can boost signal strength.
- Extenders or repeaters can help refresh the signal, making sure it stays clear even over long runs.
High Dynamic Range (HDR) Support
High Dynamic Range makes images look better by offering richer colors and contrast on compatible screens.
Connection Types Supporting HDR
Not all cables support HDR capabilities, but:
- HDMI 2.0 and higher can transmit HDR content well.
- DisplayPort 1.4 also supports HDR while working with high-resolution displays.
Both your monitor and source device need to support HDR standards to enjoy this feature fully.
Daisy Chaining
Daisy chaining lets you connect several monitors using just one port through technologies like DisplayPort Multi Stream Transport (MST). This method keeps things tidy by reducing cable clutter while allowing easy multi-monitor setups.
How Daisy Chaining Works
Using MST hubs in supported monitors or graphics cards lets you chain multiple monitors together without losing display quality across screens.
Setup Requirements
To set up daisy chaining correctly:
- Make sure your monitors can handle daisy chaining features.
- Check that your graphics card can manage multiple outputs at the same time without cutting back on performance or picture quality.
FAQs about Monitor Connections
What are the most common types of monitor connections?
The most common types include HDMI, DisplayPort, DVI, and VGA. Each connection type serves different needs.
How does HDMI differ from DisplayPort?
HDMI supports audio and video in one cable, while DisplayPort excels in high refresh rates and multi-monitor setups.
What is the advantage of using USB-C for monitors?
USB-C offers versatility by delivering power, data transfer, and video signals through a single cable.
Can I use adapters to connect different monitor types?
Yes, adapters help connect various ports like HDMI to VGA or DisplayPort to HDMI. However, performance may vary.
What is daisy chaining with monitors?
Daisy chaining connects multiple monitors through a single DisplayPort output. It reduces clutter and simplifies setup.
How can I choose the best monitor cable for my needs?
Consider your device’s ports, resolution requirements, and whether you need audio support when selecting a monitor cable.
Additional Considerations in Monitor Connections
- Connection Types: Understand the differences between HDMI versions such as 1.4 and 2.1. These versions impact features like HDR support and bandwidth.
- Data Transfer Rates: Higher rates allow better performance for gaming or video editing.
- High Refresh Rate Gaming: Monitor connections like DisplayPort offer higher refresh rates crucial for gaming.
- Monitor Calibration: Proper calibration enhances picture quality and color accuracy based on your specific monitor type.
- Cable Quality: Invest in high-quality cables to minimize signal degradation over distances.
- EMI/RFI: Keep cables organized to prevent electromagnetic interference that affects performance.
- Future Monitor Technologies: Stay informed on new connection standards for ultra-high-definition displays and better compatibility with modern graphics cards.
- Compatibility Checks: Always ensure your graphics card can support the monitor’s resolution and refresh rate for optimal performance.
- Monitor Size & Aspect Ratio: Choose monitors that suit your workspace while considering resolution capabilities linked to size.
- Connector Types Chart: Refer to charts comparing different ports to understand which suits your needs best.
Understanding these factors enhances your experience when setting up monitors for gaming or professional use.
Related Topics
- types of monitor cables
- types of display connectors
- types of video signals (analog vs. digital)
- types of HDMI versions
- types of DVI connectors
- types of monitor adapters
- types of monitor connection problems
- types of cable management solutions
- types of monitor extenders/repeaters
- types of HDR support
- types of USB-C connections (with DP Alt Mode)
- types of Thunderbolt versions
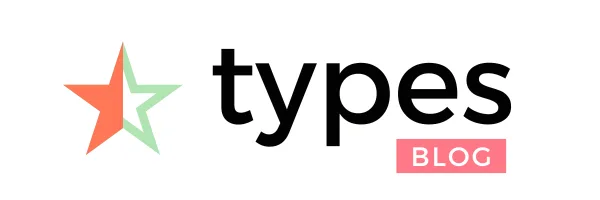


Types of Monitor Connection: A Complete Guide to Cables & Ports